How to Make Your Mac Read to You
AppleInsider is supported by its audience and may earn committee as an Amazon Associate and chapter partner on qualifying purchases. These affiliate partnerships do non influence our editorial content.
If you're having problem reading what'due south on your Mac's screen, here'due south how to become Siri to audibly read out what's on screen to you.
While monitors are the main way for people to get information from their Mac, not everyone has that luxury. For those who are visually impaired, they cannot rely on what is shown on the screen as a source of information, and and so crave alternative methods.
Apple has a solution to this, buried in its Accessibility settings, titled Spoken Content. The characteristic effectively allows you to gear up macOS to use Siri to read out text that appears onscreen.
While intended as an accessibility characteristic, it can also exist useful for those with complete sight, every bit a way to enhance their calculating experience.
For instance, Siri could read text aloud while looking away from the screen, or to cheque a typed-out spoken language sounds fine when actually read aloud. You can too set Siri up to speak announcements.
Getting started with Spoken Content
The majority of Spoken Content's controls reside within the Accessibility carte.
How to enable Spoken Content in macOS
- Click the Apple icon in the menu.
- Click System Preferences.
- Click Accessibility.
- In the left-paw panel, select Spoken Content.
- Click the tickboxes next to the options you want enabled.
Spoken Content is divided into 4 general sections, with each having its own personalization options. They cover spoken announcements, selected text, items being pointed at with the mouse, and for typing feedback.
Depending on what you need enabled, but click the choice next to the specific feature.
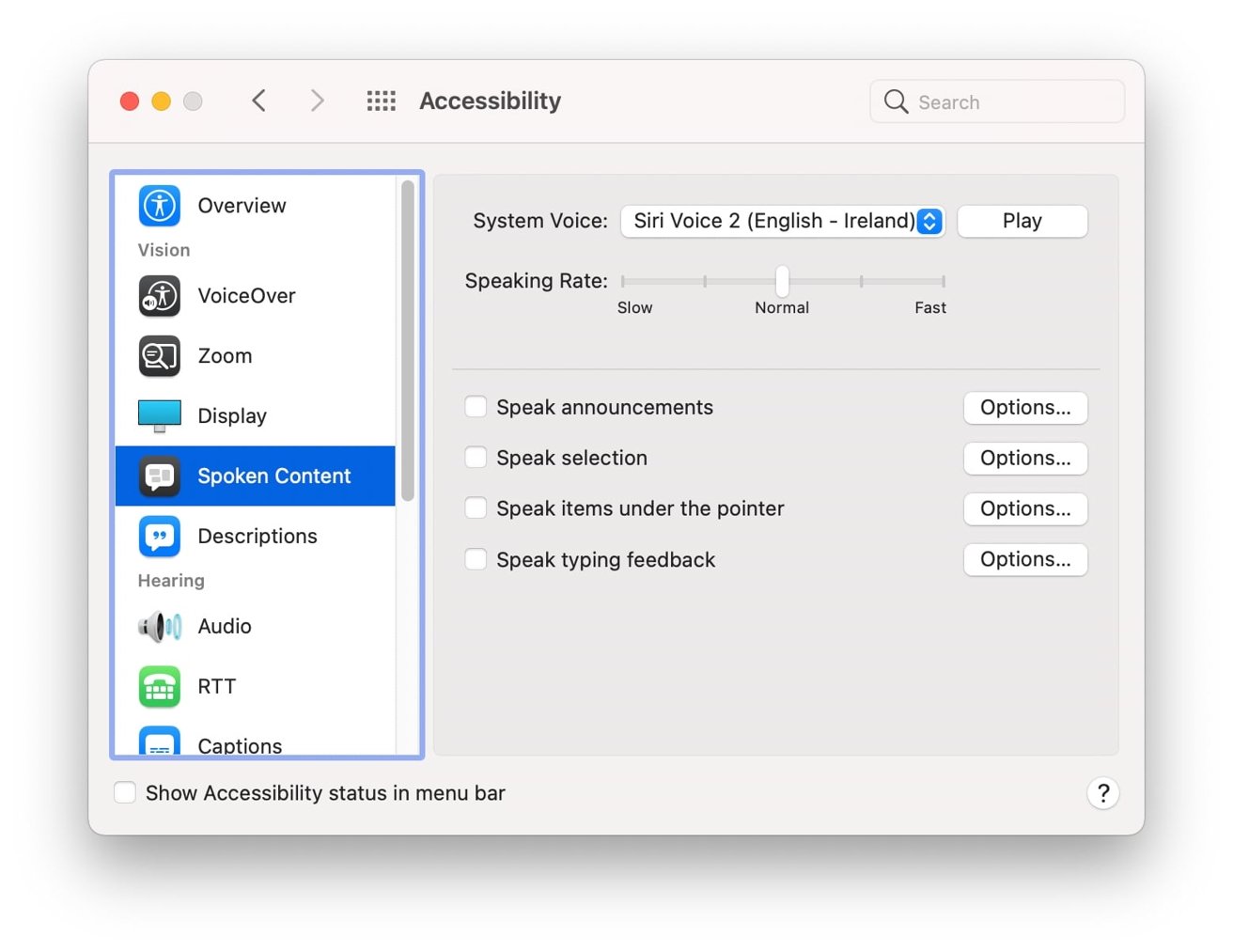
At the summit of the screen are the chief voice settings, where you can select the voice Siri will use, exam out the voice, and affect the rate of speech. In the Organisation Voice dropdown, you can also select to Customize the vocalisation, assuasive you to select and download new voices, including those for other languages.
Next to the System Vox dropdown, the Play button can exist used to hear a sample of the speech that will be used, allowing you to modify the phonation or the speaking rate before you go out the menu.
Speak announcements
If you select to enable Speak announcements, macOS will read out any notifications or alerts that pop upwards.
The Options button for the feature allows yous to set a specific phonation to be used for announcements, every bit well as to set a delay for when the declaration will exist said after it appears on screen.
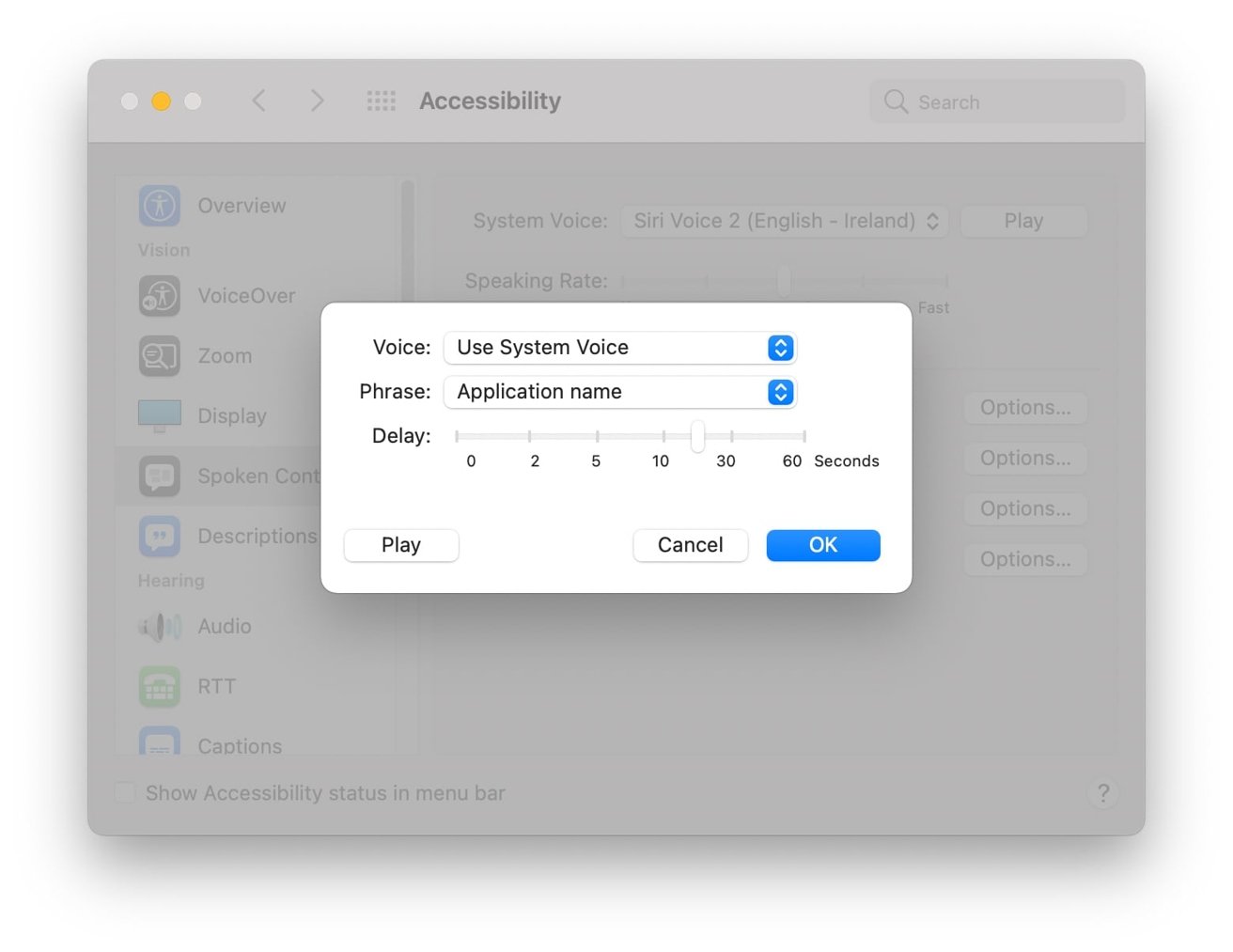
You tin set system announcements to use a different voice, and to say what application an alert is from.
You can fifty-fifty set the phrase that tin can be said before the announcement itself. You can set it to be the application name, or an break from an editable phrase list, such every bit "Excuse me" and "Alarm!"
Once more, y'all are offered a play button to test out your settings.
Speak choice
Probably the most useful option on the listing, Speak selection will read aloud any text that has been selected, afterward pressing a keyboard shortcut.
The Options button starts off past allowing y'all to prepare a specific keyboard shortcut for the characteristic. By default, information technology's Option and Escape pressed together, which works quite well.
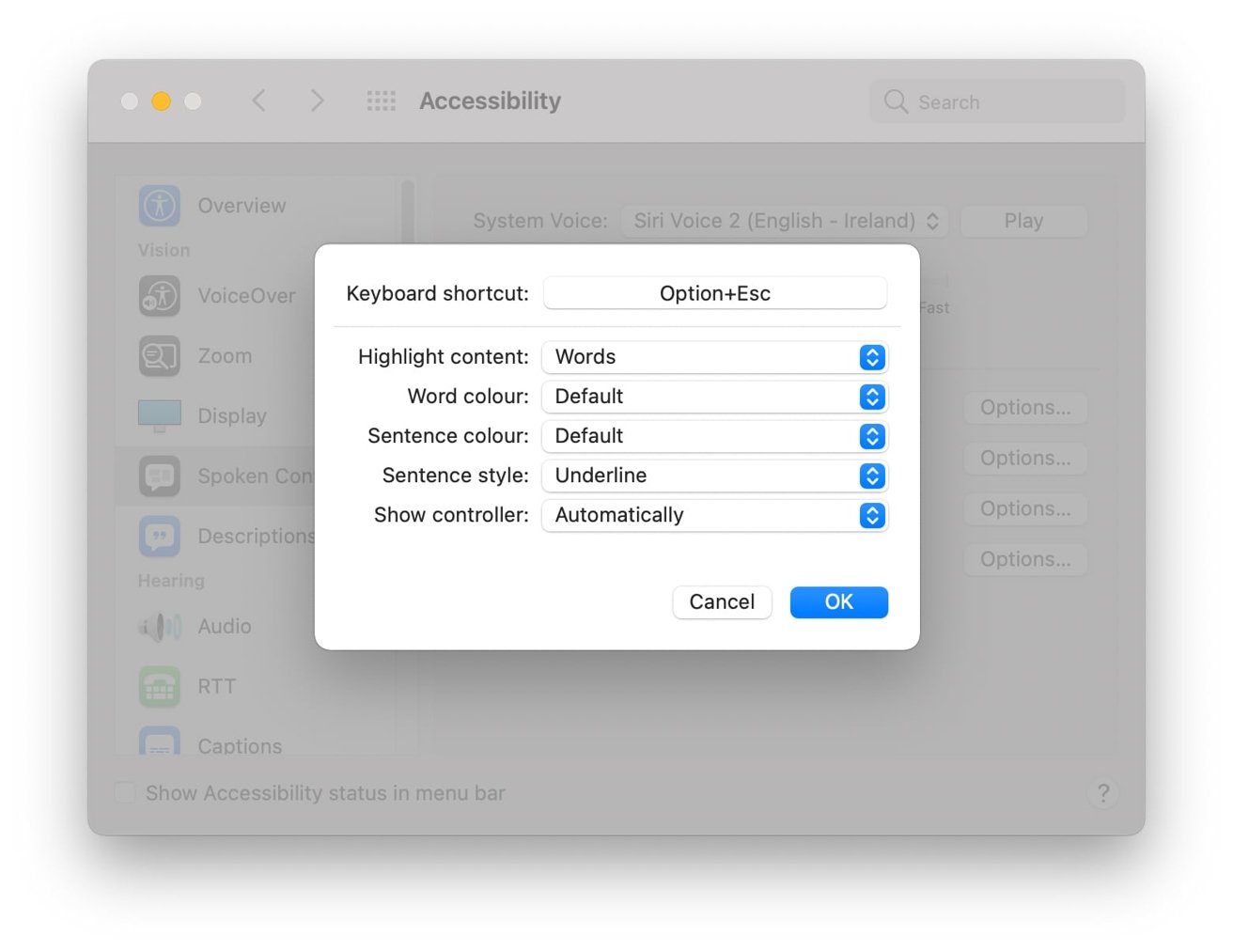
You can control how being-spoken text appears onscreen.
Highlight content refers to macOS highlighting the part of a selected stretch of text being read at that moment. This can exist ready to words, sentences, words and sentences, or off.
Word color relates to the Highlight content characteristic, to make up one's mind what color the currently-said word will be highlighted by. Sentence color is the same affair, but for the current sentence, and can be set to a different color than the word version.
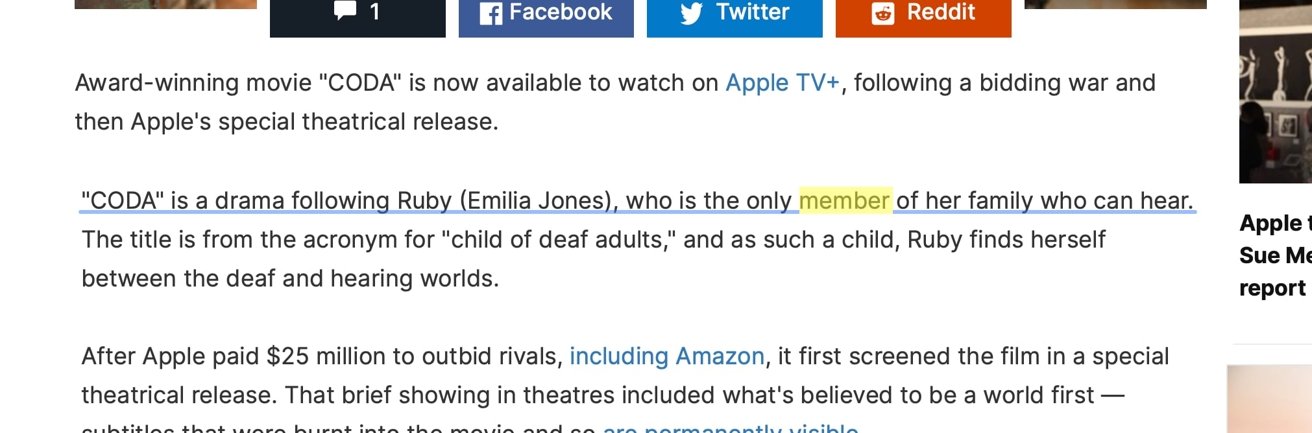
An example of highlighted text and the word beingness spoken at that moment.
Judgement way lets yous choose between the highlighting consisting of an underline or a change in background colour.
Show Controller will determine whether the user will be able to see an actress controller window when text is being read aloud. The controller can be used to terminate, play, and pause speech, skip forward and back in the text, and to speed up or slow downwardly the speaking rate using the turtle and rabbit icons.
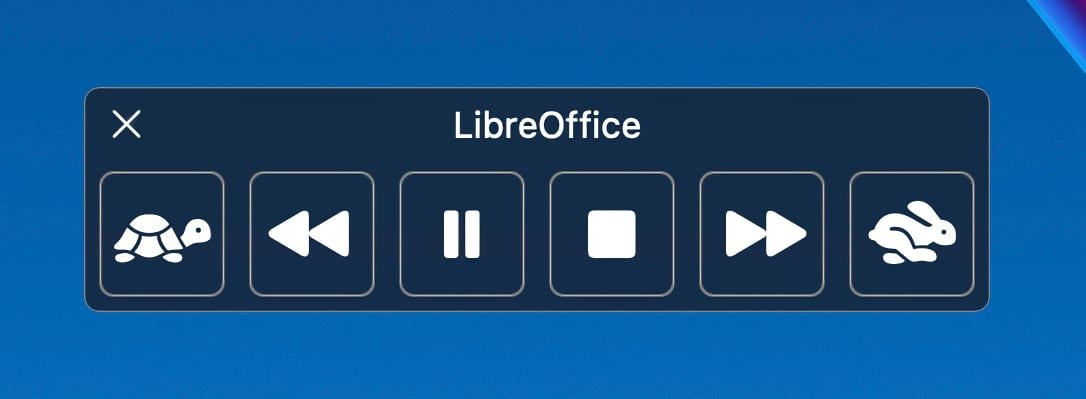
Speech of stretches of text can be controlled like a video from this panel.
Speak items under the pointer
As the name suggests, information technology'southward a feature that will say what is currently under the pointer inside macOS. This is intended to aid visually impaired users place what they are pointed at when using the mouse.
The characteristic can exist ready to run at all times, or when the macOS Zoom accessibility function is engaged, so that it isn't always agile.
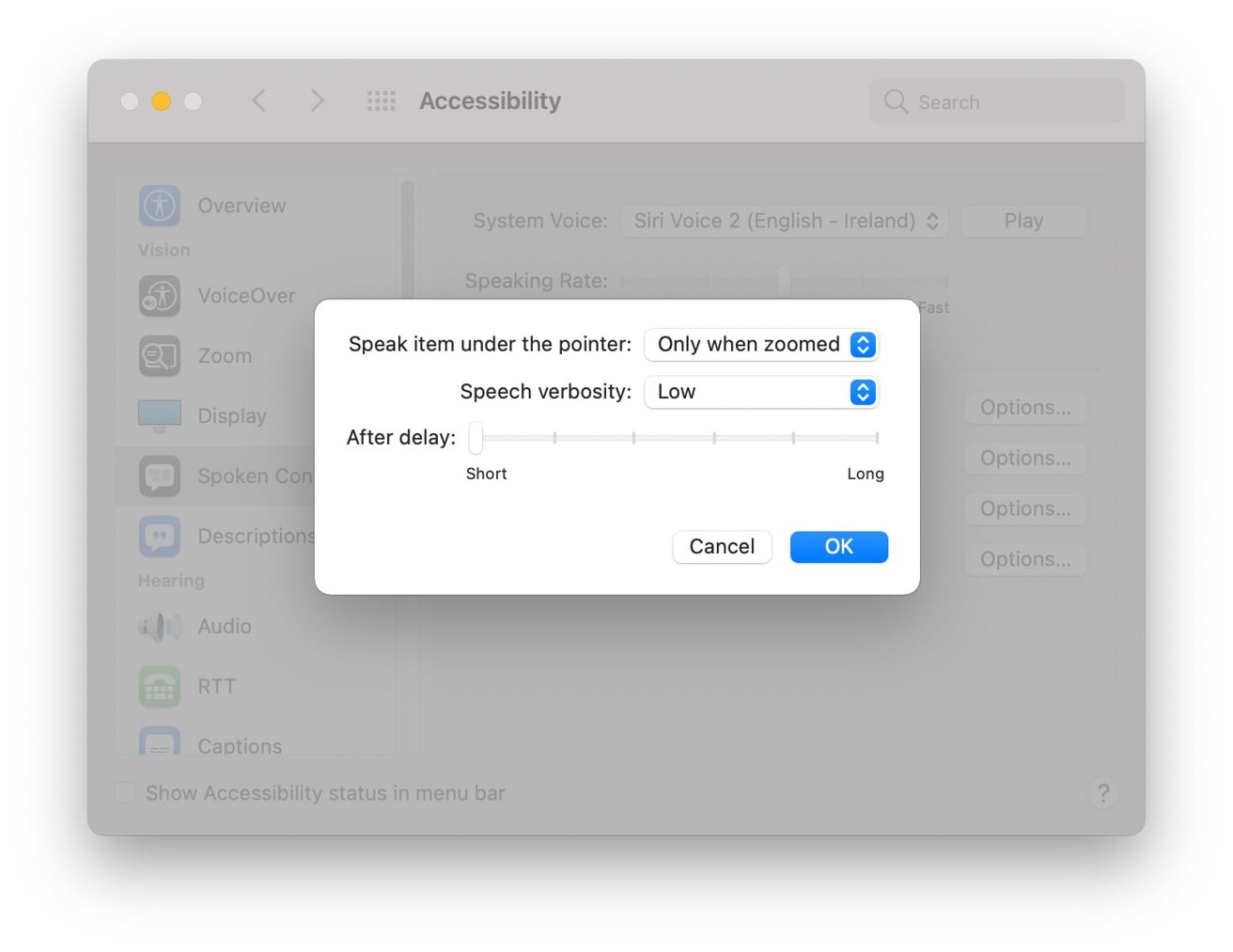
You tin can tell macOS to tell yous what's nether the pointer all the time, or just if you're zoomed in.
You can set the Voice communication verbosity to depression, medium, or loftier, and for there to exist a brusque or long delay before macOS says what is under the cursor.
Speech typing feedback
Ideally for those who need to exist able to know what they are typing Oral communication typing feedback volition tell users what they are typing. This can be set to run in a couple of ways.
Under Options, Echo characters volition say each character on the keyboard the user has typed, including punctuation. Echo words does the same, simply later on the user has completed a give-and-take.
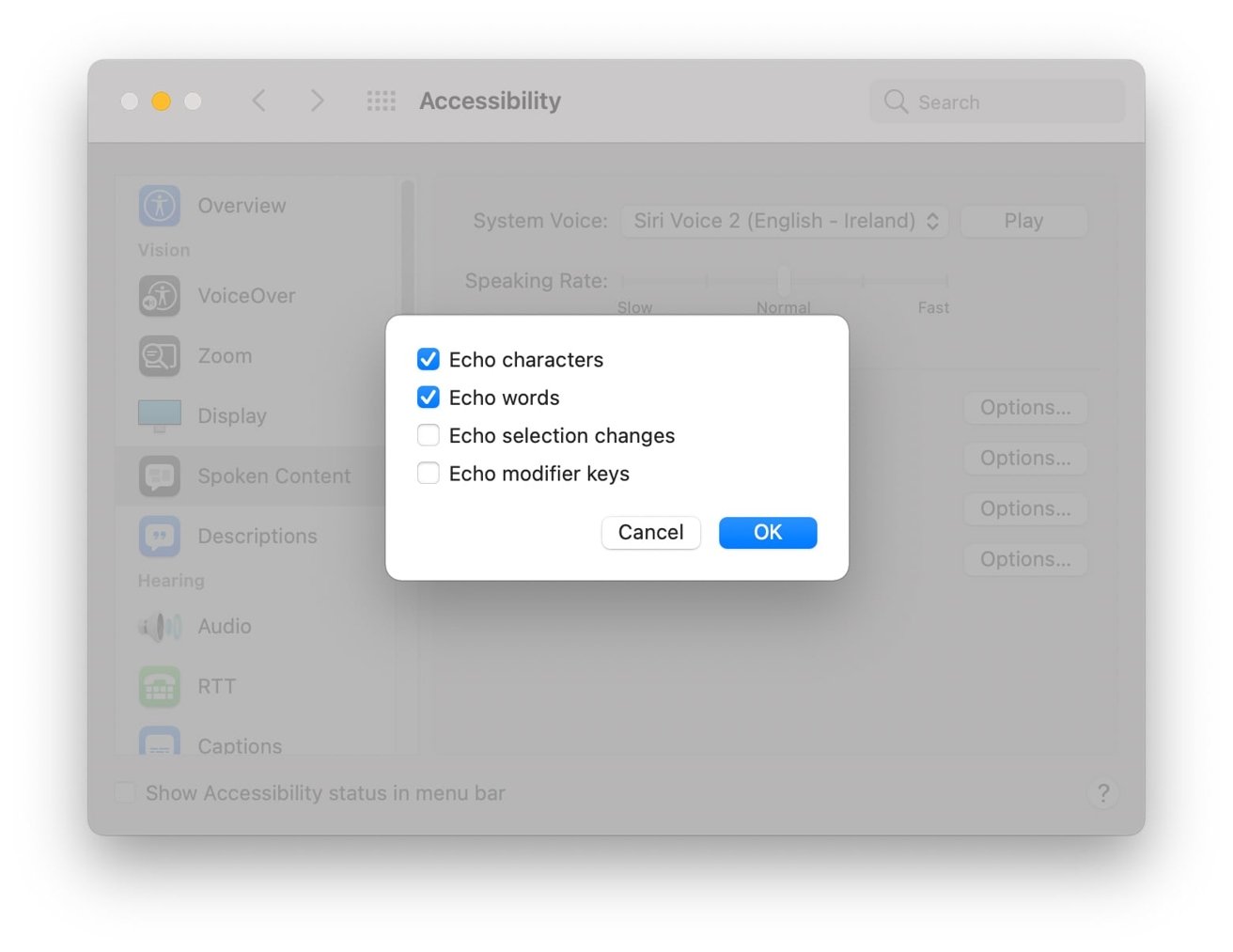
You can tell macOS to say when you're pressing modifier keys, like Command or Shift.
Echo choice changes volition make macOS speak each fourth dimension you select something on screen. This can include the contents of a webpage you've just clicked on, or text in a document.
The Echo selection changes also reads out highlighted text, in instance you don't desire to hear an entire folio.
Echo modifier keys volition speak out the proper noun of each modifier fundamental, which can help both people who cannot see the keyboard fully, and those who are non quite familiar with the keyboard'south layout. When selected, it volition say "Shift," "Control," "Command," and "Option" whenever they are pressed.
Source: https://appleinsider.com/articles/21/09/07/how-to-get-your-mac-to-read-text-out-loud-to-you